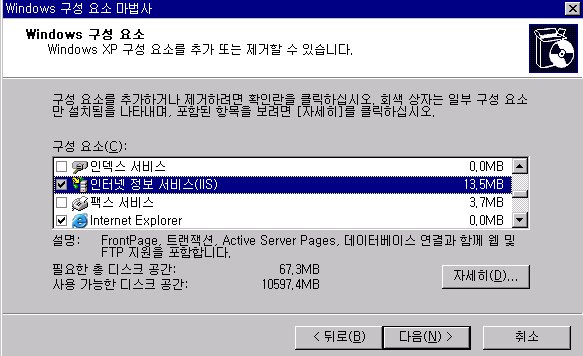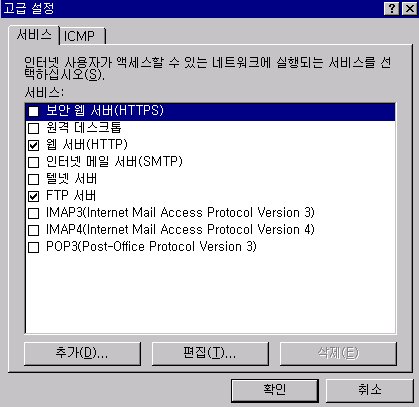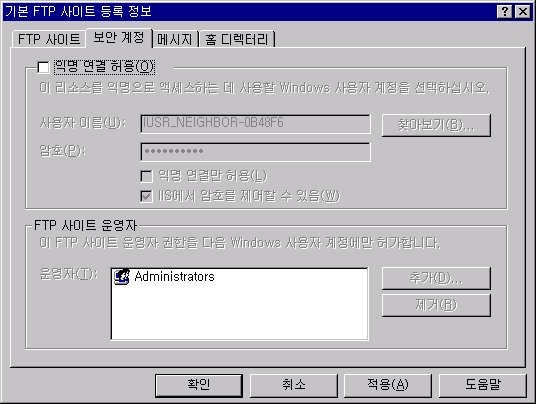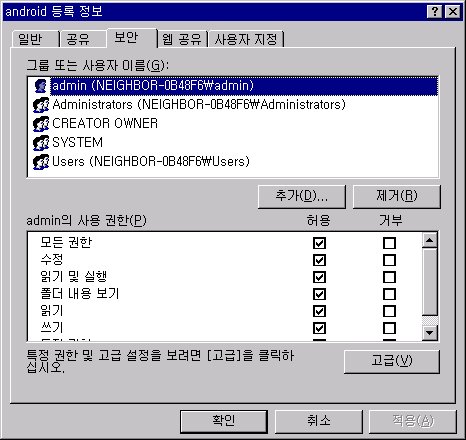http://jobdahan.net/server_window/17286
DNS 서버는 자신의 컴퓨터 인터넷 연결 IP Address와 밀접한 관계가 있습니다.
다른 서버들(웹 서버, 데이타베이스 서버, FTP 서버 등)은 자신의 컴퓨터 연결 IP Address가 변경되더라도
각 설정 파일들에 대해 별다른 수정없이 서비스 받고 있는 도메인의 IP Address만 Update 해주면 해결되지만
DNS 서버의 경우에는 그렇지 않습니다.
DNS 서버(BIND9, Windows에서는 ISC BIND 서비스)의 경우에는 서비스 받고 있는 도메인의 IP Address Update
뿐만이 아니라 설정 파일도 변경된 IP Address로 수정해서 BIND9을 재시작 해주어야만 합니다.
가정에 설치된 PC에 서버를 구축하였을 경우 유동 IP를 사용하기 때문에 IP 주소가 자주 변동될 수 있으므로
그에 대한 대책을 마련해야만 합니다.
그 대책의 하나는 자신의 IP 주소가 변경되면 DNIP 사이트에서 서비스 받고 있는 네임서버 도메인
(예 : ns.jobdahan.dnip.net)의 IP 주소를 업데이트 해주어야 하며,
둘째로 DNS 서버가 구축되어 있다면 개별 도메인 zone 파일(예 : jobdahan.dnip.net.zone)에 설정된
각 도메인에 대한 IP 주소도 업데이트 해주어야만 합니다.
우리는 네임서버 도메인을 DNIP 사이트에서 서비스 받고 있으므로 자신의 IP 주소가 변경되었을 경우
DNIP 사이트에 IP 주소를 업데이트 해주면 되는데 그 방법은 이미 “유동 IP를 고정 IP처럼 사용하기” 강좌에서
DNIP.exe를 이용하여 자동으로 업데이트하는 방법을 자세히 설명했었습니다.

DNS 서버는 원래 고정 IP인 곳에 설치하여야만 합니다만 지금 우리는 고정 IP가 아닌 유동 IP인 곳에
DNS 서버를 설치하였습니다. 그렇기 때문에 인터넷 연결 IP 주소가 변경되면 DNS 설정 파일에 있는 IP 주소도
변경시켜 주어야만 하는 약간의 불편함은 감수해야 합니다.
DNS 설정 파일에 있는 IP 주소를 업데이트 해주는 방법으로는 직접 수동으로 설정 파일의 IP 주소를 수정하는 방법과
\bin 디렉터리에 들어가 있는 nsupdate.exe를 이용하는 방법,
그리고 자체 제작한 소프트웨어로 IP 업데이트에 관련된 모든 작업을 자동으로 하는 방법이 있습니다.
여기에서는 수동으로 설정 파일의 IP 주소를 수정하는 방법에 대해서 설명하기로 하겠습니다.
[ 직접 IP Update ]
1) 변경된 인터넷 연결 IP 확인하여 서비스되고 있는 네임서버 도메인 IP 업데이트
~ 공유기를 사용하고 있을 때 내 컴퓨터 인터넷 연결 IP 주소를 확인하는 가장 간단한 방법으로는
FTP 서버인 Hub FTP 창을 열어 [IP 확인] 도구를 클릭해서 자신의 인터넷 연결 IP 주소를 알아 보거나
Port_Check.exe 같은 소프트웨어를 이용해서 알아 보는 방법이 있습니다.
(cmd 창의 ipconfig 명령은 공유기를 사용하지 않고 있을 때 인터넷 연결 IP 주소 확인이 가능하지만,
공유기를 사용하고 있을 때는 공유기의 사설 IP Address(192.168.xxx.xxx)가 표시됩니다.)
내 컴퓨터의 인터넷 연결 IP Address와 서비스 되고 있는 ns.ID.dnip.net의 IP Address가 서로 다를 경우
DNIP.exe를 이용하거나 http://www.dnip.net/update.cgi에서 IP Address를 업데이트 해 줍니다.
2) 개별 도메인 설정 zone 파일 수정
~ 자신의 IP 주소가 변경되었을 때 설정 파일 중 수정해 주어야 할 부분은 개별도메인 설정 파일인
HostName.zone(HostName : ns.ID.dnip.net에서 "ns."을 제외한 이름, HostName.zone ⇒ 예:jobdahan.dnip.net.zone)
파일만 수정하면 됩니다.
C:\APM_Setup\Server\DNS\etc\ 디렉터리에 있는 jobdahan.dnip.net.zone 파일을 메모장이나 텍스트 에디터로
열어 설정되어 있는 IP 주소를 모두 변경된 IP 주소로 수정하고 저장합니다.
예를 들어 자신의 외부 IP 주소가 210.95.205.15에서 210.95.205.105로 변경되었다면
아래의 내용과 같이 IP 주소가 들어간 부분만 210.95.205.15 ⇒ 210.95.205.105로 수정하고 저장합니다.
C:\APM_Setup\Server\DNS\etc\jobdahan.dnip.net.zone 파일의 내용
$TTL 43200
@ IN SOA ns.jobdahan.dnip.net. root.jobdahan.dnip.net. (
2007042710 ; ⇒ 이 네임서버의 데이타 버전, 현재 년월일시간으로 수정함
3H ;
15M ;
1W ;
1D ) ;
; Name Server
IN NS ns.jobdahan.dnip.net. ;
IN A 210.95.205.15 ; ⇒ IN A 210.95.205.105 ;
; Host name
ns IN A 210.95.205.15 ; ⇒ ns IN A 210.95.205.105 ;
; Virtual Host
www IN A 210.95.205.15 ; ⇒ www IN A 210.95.205.105 ;
mail IN A 210.95.205.15 ; ⇒ mail IN A 210.95.205.105 ;
ftp IN A 210.95.205.15 ; ⇒ ftp IN A 210.95.205.105 ;
shop IN A 210.95.205.15 ; ⇒ shop IN A 210.95.205.105 ;
3) zone 파일의 Reload 또는 DNS 서버(ISC BIND 서비스)의 재시작
~ [시작]-[실행]-cmd 입력하여 cmd 창을 열고, rndc reload 명령을 입력하고 [Enter] 키를 치면
C:\APM_Setup\Server\DNS\etc\ 디렉터리에 있는 모든 구성 파일들과 zone 파일들이 다시 읽혀져서
변경시킨 내용들이 DNS 서버에 적용되어 집니다.
명령 프롬프트(cmd) 창
C:\Documents and Settings\hats> rndc reload
server reload successful
C:\Documents and Settings\hats> _
여기에서 한 가지 알아 두셔야 할 점이 있습니다.
위와 같이 cmd 창에서 rndc reload 명령을 사용해서 named 데몬을 제어할 수 있는 이유는
앞서 name.conf 내용 설정에서 named 데몬이 rndc.key 파일의 key 값을 사용하고 있고,
named 데몬을 제어하는 rndc는 rndc.conf 파일에서 불러온 key 값을 사용하는데
rndc.key 파일과 rndc.conf 파일의 key 값을 동일하게 해 주었기 때문에 rndc로 named 제어가 가능한 것입니다.
[ DNS 서버(ISC BIND 서비스)의 재시작 ]
설정 파일이 수정되었을 때 rndc reload 명령을 이용하지 않고
DNS 서버 자체를 재시작 해주어도 수정한 업데이트 내용이 DNS 서버에 적용됩니다.
윈도우에서 DNS 서버(BIND9)를 재시작하여 주는 방법에는 다음의 두 가지가 있습니다.
첫째, [시작]-[제어판]-[성능 및 유지관리]-[관리 도구]를 선택, [서비스]를 더블클릭하여 열린 서비스 창에서
ISC BIND 라는 이름의 서비스를 찾아 오른쪽 클릭, 단축메뉴에서 [다시 시작]을 선택하면 ISC BIND 서비스가
중지되었다가 다시 시작됩니다.
둘째, cmd 창에서 다음의 명령 실행에 의해서도 DNS 서버(BIND9)를 재시작 할 수 있습니다.
net stop "ISC BIND" : DNS 서버(BIND9)의 중지
net start "ISC BIND" : DNS 서버(BIND9)의 시작
명령 프롬프트(cmd) 창
C:\Documents and Settings\hats>net stop "ISC BIND"
ISC BIND 서비스를 잘 멈추었습니다.
C:\Documents and Settings\hats>net start "ISC BIND"
ISC BIND 서비스를 시작합니다..
ISC BIND 서비스가 잘 시작되었습니다.
C:\Documents and Settings\hats>_
[ nsupdate.exe를 이용한 개별도메인 zone 파일 설정 Update 하기 ]
nsupdate.exe를 이용하는 방법에 대해서는 설명을 생략하기로 하겠습니다.
처음에는 이 부분에 대한 설명도 하려고 했었지만 이 방법 역시 수동적인 방법에 속하고
DNS 서버에 대해서 익숙치 않은 분들에게는 오히려 혼란만 줄 것 같아서 과감히(?) 생략했습니다.^^;
꼭 알아야 겠다는 분들이 계시다면 댓글을 달아 주시거나
관련 전문 서적을 참고하시기 바랍니다.
위와 같이 수동으로 작업을 해 주어도 되지만 이러한 일련의 작업들 즉, 외부 인터넷 연결 IP 주소가 변경되었는지
부팅할 때 마다 검사하고, 변경되었으면 개별 도메인 설정 zone 파일인 jobdahan.dnip.net.zone 파일의 내용 중
설정되어 있는 IP Address만 수정시켜 저장한 후 그 zone 파일을 reload 해주게 할 수 있는 소프트웨어를 만들어
동작하게 하면 아주 유용하겠지요?
BIND9의 설정파일들을 생성하거나 IP Address를 업데이트하는 소프트웨어를
PHP나 Delphi, C++ 등으로 만들 수 있을 것입니다.
여러분들께는 윈도우 명령 셸을 이용하여 BIND9의 모든 설정 파일들을 쉽게 생성하고 IP Update를 할 수 있는 배치 파일
(BINDzSet.cmd)을 배포하도록 하겠습니다.
아래의 기능 소개를 읽어보시고 유용하다는 생각이 드시면 이 글의 댓글로
"BINDzSet.cmd 신청합니다."라고 반드시 신청한 다음에
쪽지 보내 주시기 바랍니다.
그런데요...
DNS 서버가 설치되지 않았다면 이 배치 파일은 아무 소용없지 않겠습니까?
그래서 현재 자신의 서버에 BIND9이 설치되어 있어서 서브 도메인이 설정된 분들께만 드리고자 합니다.
(현재 이 강좌를 통해 DNS 서버를 구축한 분들이 몇 분이나 되는지 파악하고 싶어서이니 널리 양해 해주시길!^^;)
배치 파일 신청 방법은 먼저 앞서 설명한 방법으로 댓글을 올리신 다음 자신의 FTP 서버에 사용자 계정을 하나 만들고
아래의 내용을 저(ID : hats)에게 쪽지로 보내 주시기 바랍니다.
1) FTP 사용자 계정 ID와 Password( 예 : 아이디 named, Password 2345 )
2) 접속할 FTP 주소( 예 : ftp.xxx.dnip.net )
3) 접속할 수 있는 시간대( 예 : 18:00~19:00 )
(파일이 업로드된 것을 확인 후 FTP 계정은 삭제하거나 Password를 변경하시기 바랍니다.)
사용방법은 아래에도 설명되어 있지만 BINDzSet.cmd 파일을 시스템 Path를 지정해 놓았던
C:\APM_Setup\Server\DNS\bin\ 디렉터리에 넣은 다음 cmd 창을 열고 BINDzSet만 입력하십시오.
그러면 아래 내용과 같은 도움말이 나올 것입니다.
BINDzSet.cmd를 사용해 보시면 아시겠지만
명령 중 옵션 입력이 잘못되었을 때에는 그 상황에 맞는 도움말이 자세히 나오게 되어 작성되어 있습니다.
사용법을 익히시지 않더라도 도움말만 보면 쉽게 사용할 수 있을 것입니다.(저의 생각일 뿐...)
Windows OS에 DNS 서버(BIND9)을 설치한 후 설정 파일들을 만들어야 할 때
BINDzSet 명령 한 줄 입력할 때마다 입력한 설정 파일이 자동으로 만들어 질 것입니다.
그리고 곧 바로 그 설정 파일의 내용을 확인해 보실 수 있으며,
BIND9을 재시작시켜 변경 내용을 적용시킬 수 있습니다.
혹시, 좀 더 자세한 사용법 설명이 필요하시다면 댓글 달아 주십시오.
BINDzSet.cmd 사용법 설명 글 올리도록 하겠습니다.
BINDzSet.cmd는 여러분의 환경에 맞게 수정하시고 사용하셔도 됩니다.
단, 다른 곳에 올리지는 말아 주세요.-.-;
윈도우 명령 셸을 공부하시는데에도 도움이 될 것이라 여겨집니다.
앞에서 설명한 [ 직접 IP Update ]의 [2]와 [3] 항목은 BINDzSet.cmd를 사용한다면
다음과 같이 2번의 명령 실행으로 간단히 해결될 것입니다.
BINDzSet Dzone jobdahan.dnip.net 210.95.205.105 2007062015 shop
BINDzSet restart
배포 받는 과정이 귀찮으시다구요?
에~구!
그럼, 저도 할 수 없죠!^^;
[ BINDzSet 사용법 ]
*****************************************************************************************
명령 형식 : BINDzSet [설정파일명] [HostName] [IP] [Serial] [subD1 [subD2...[subD5]]]
*****************************************************************************************
ㅇ [설정파일명] : rndc, named.ca, localhost.zone, named.local, named.conf, Dzone 중 하나
ㅇ [Host Name] : 네임서버도메인(ns.ID.dnip.net)에서 "ns."을 제외한 이름 ID.dnip.net
ㅇ [IP] : 내 컴퓨터의 인터넷 연결 IP 주소 ex) 210.95.205.15
ㅇ [Serial] : 이 네임서버의 데이타 버전, 현재 년월일시간으로 정함 ex) 2007050101
ㅇ subD1 subD2 : 설정할 서브도메인 이름(공백으로 구분해서 5개까지 추가 가능)
www, mail, ftp, pds, blog는 기본으로 설정됨 ex) shop cafe commu 등
---------------------------------------------------------------------------------------------------
[ 실행 예 ]
[1] rndc.key, rndc.conf 파일 생성하기
BINDzSet rndc ⇒rndc.key 파일과 rndc.conf 파일을 생성
BINDzSet rndc view ⇒ 생성되어 있는 rndc.key, rndc.conf 파일 내용 보기
[2] named.ca 파일 생성하기
BINDzSet named.ca ⇒ named.ca 파일을 생성
BINDzSet named.ca view ⇒ 생성되어 있는 named.ca 파일 내용 보기
[3] localhost.zone 파일 생성하기
BINDzSet localhost.zone ⇒ localhost.zone 파일을 생성
BINDzSetlocalhost.zone view ⇒ 생성되어 있는 localhost.zone 파일 내용 보기
[4] named.local 파일 생성하기
BINDzSet named.local ⇒ named.local 파일을 생성
BINDzSet named.local view ⇒ 생성되어 있는 named.local 파일 내용 보기
[5] named.conf 파일 생성하기
BINDzSet named.conf ID.dnip.net ⇒ named.conf 파일을 생성
BINDzSet named.conf view ⇒ 생성되어 있는 named.conf 파일 내용 보기
[6] 개별도메인 Zone 파일 생성하기
BINDzSet Dzone ID.dnip.net xxx.xxx.xxx.xxx 2007050215 shop cafe commu
⇒ "ID.dnip.net.zone"이라는 파일명을 갖는 개별도메인 Zone 파일을 생성
xxx.xxx.xxx.xxx : 인터넷 연결 IP Address, 2007050215 : Serial,
shop, cafe, commu : 생성시킬 2차 도메인(www, mail, ftp, pds, blog는 기본으로 생성됨)
BINDzSet Dzone ID.dnip.net view ⇒ 생성되어 있는 개별도메인 Zone 파일 "ID.dnip.net.zone"의 내용 보기
[ 부가 기능 ]
(1) 내 컴퓨터 인터넷 연결 IP 확인
BINDzSet ipcheck
(2) BIND9 재 시작
BINDzSet restart
---------------------------------------------------------------------------------------------------
[ 사용 환경 ]
1. 이 파일의 이름은 BINDzSet.cmd 이며, Windows용 배치 파일이므로 cmd창에서 실행합니다.
2. BINDzSet.cmd 파일과 bindzset 폴더를 시스템 Path가 설정되어 있는 C:/APM_Setup/Server/DNS/bin/
디렉터리에 넣어두고 사용하십시오.
- bindzset 폴더에는 named.root, Port_Check.exe 파일이 들어가 있어야 합니다.

3. BIND9이 C:/APM_Setup/Server/DNS/ 디렉터리에 설치되어 있는 환경에 맞게 배치 파일 스크립트가
작성되어 있으므로 환경이 다를 경우 BINDzSet.cmd를 수정하여 사용하면 됩니다.
또한 C:/APM_Setup/temp/ 디렉터리도 사용하고 있음을 참고하십시오.
물론 이 강좌의 내용대로 하셨다면 수정 없이 그대로 사용하시면 됩니다.
4. BINDzSet의 실행하는 위치는 시스템 Path가 설정되어 있으므로 아무 디렉터리에서나 실행하면 됩니다.