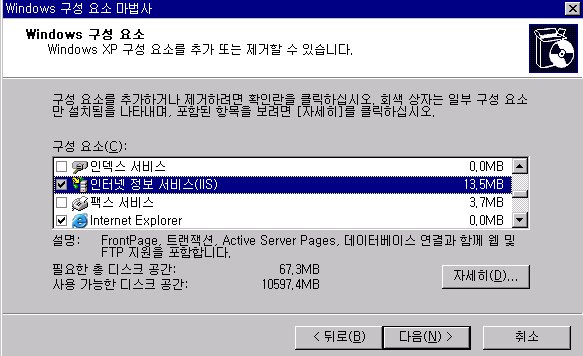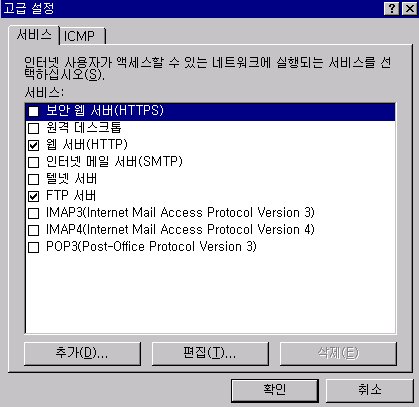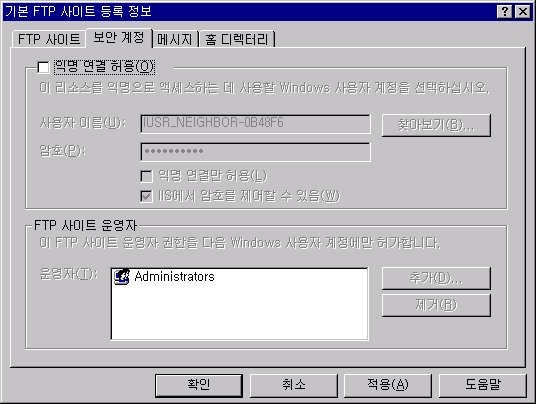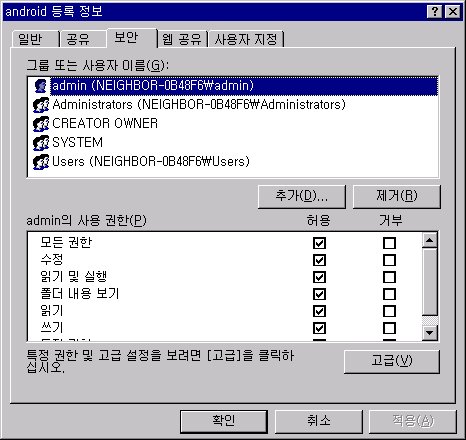PC의 역사가 사반세기를 넘은 지 오래지만 PC의 진화는 아직 ‘현재 진행형’이다. 처음 PC가 선보일 때만 해도 이 기계는 사무실의
업무용 컴퓨터 그 이상의 가치를 갖지 못했지만 어느새 PC는 가정의 공부방과 거실로 넘어왔다. 흑백 화면의 아스키 이미지를 조합한
조잡한 게임은 영화 수준과 비교해도 그리 흠잡기 어려울 정도의 풀 HD 수준까지 발전했고, 사무 작업 위주의 용도 역시 이제는 영화,
음악, 게임 등 엔터테인먼트 기능이 기술 발전의 큰 흐름을 만들고 있다.

CPU 역시 그러한 큰 흐름에 맞춰 끊임 없이 발전해왔다. 인텔이 ‘HD급 영상과 게임’을 내세워 코어 아키텍처 CPU를 내놓은지 3년.
그 사이에 세상은 단순 HD를 넘어 풀 HD, 그리고 그 이상의 세상을 노리고 있다. 이런 세상의 변화에 인텔은 어떤 대답을 내놓을까?
이 질문에 대해 인텔은 ‘네할렘 아키텍처’라는 새로운 기술을 해답으로서 내놓았다.
이미 2008년 말에 그 모습을 선보인 네할렘 아키텍처는 워크스테이션과 서버 시장에서 그 가치를 검증받았고, 이제 개인용 PC로
그 영역을 넓힌다. 그것이 코어 i5와 i7, 일명 ‘린필드(Lynnfiled)’ CPU다.
코어 i5의 뿌리는 펜티엄 프로
CPU의 성능을 높이는 방법 가운데 가장 쉽게 생각할 수 있는 것은 작동 속도를 높이는 것이지만, 성능이 획기적으로 좋아지지는
않는다. 더구나 속도를 무한정 끌어 올릴 수 있을 것이라는 믿음의 뿌리인 ‘무어의 법칙’만으로는 한계가 있다는 것을 지난 몇 년동안
인텔을 비롯한 반도체 기업들은 몸소 느끼게 되면서 ‘속도 만능 주의’는 더 이상 고개를 들 수 없게 되었다. 속도를 높일 수 없다면
반도체 기술의 기본 뿌리, 아키텍처(Architecture)를 바꿀 수 밖에 없다.

지난 몇 년동안 인텔은 무작정 빠른 속도에 대한 욕망을 살짝 접고 아키텍처의 개혁을 꾸준히 이어가며 새로운 CPU를 내놓았다.
‘린필드’ CPU 역시 그러한 아키텍처 개혁의 가장 최신판이다. 코어 i5와 i7의 진정한 장점을 이해하기 위해 인텔이 지금까지 어떤
생각으로 아키텍처 개혁을 이뤄왔는지 먼저 살펴봤다.
무어의 법칙 황금기, 그리고 멀티미디어 명령의 시대
린필드 코어 CPU를 비롯한 지금 팔리고 있는 대부분의 인텔 CPU들은 펜티엄 프로 시절에 처음 선보인 ‘P6’ 아키텍처에서 선보인
기술을 맨 밑의 뿌리로서 삼고 있다. 90년대 중반 등장한 펜티엄 프로는 가정용이 아닌 사무 및 전문가 전용 CPU로서 그리 많이
팔리지는 않았지만, 린필드 CPU의 증조 할머니로 불릴만한 여러 기술을 담았다.
아톰을 뺀 거의 모든 인텔 x86 CPU가 쓰는 ‘아웃오브오더(Out-of-Order)’ 명령 실행 구조를 처음 쓴 것은 펜티엄 프로이며,
32비트 환경에서 4GB 또는 그 이상의 메모리를 쓸 수 있도록 하는 변형 메모리 관리 기법인 36비트 PAE(Physical Address
Extension, 물리 메모리 확장) 역시 펜티엄 프로에서 처음 선보인 것이다. 아웃오브오더 실행 구조는 CPU가 다음 자료를 기다리며
노는 시간을 줄여 같은 작동 속도에서 성능을 크게 높여 PC 역사에 큰 획을 그었으며, CPU에 2차 캐시 메모리를 넣은 것 역시
데스크탑 PC용 x86 CPU 가운데는 펜티엄 프로가 첫 번째 테이프를 끊었다. 어찌 보면 지금 나와있는 최신 CPU의 주요 기술은
이 펜티엄 프로에 뿌리를 두고 있다 해도 좋을 것이다.

그 뒤를 잇는 펜티엄 II와 펜티엄 III는 펜티엄 프로를 바탕으로 이것을 가정용 PC에 맞게 업그레이드했다.
P6 아키텍처를 그대로 유지하면서 펜티엄 MMX CPU에 처음 선보인 ‘MMX(MultiMedia eXtension)’ 기술을 더했는데, MMX는
이미지/영상 편집과 동영상 재생, 게임 등 멀티미디어 작업에서 자주 쓰는 작업을 간단한 명령 한 번으로 실행하도록 하여 효율성을
높인 x86 CPU 최초의 SIMD(Single Instruction, Multi Data, 단일 명령 다중 데이터 처리) 기술이었다.
펜티엄 III 역시 이러한 흐름은 변함이 없는데, 공정 기술을 높여 작동 속도를 더욱 끌어 올리고, MMX의 뒤를 잇는 2세대 SIMD 명령,
SSE를 새롭게 내놓았다. 아키텍처의 큰 변화는 없지만 공정 기술을 꾸준히 끌어 올린 결과 펜티엄 III 시대에는 작동 속도가 1GHz를
넘어 최고 1.4GHz에 이르기도 했다.

펜티엄 프로부터 펜티엄 III 시절의 아키텍처 특징은 무너질 기색을 보이지 않던 무어의 법칙에 따라서 공정 기술을 차근차근 끌어
올리며 작동 속도를 높여 기본 성능을 끌어 올리고, 점차 그 비중이 커지던 영화 및 이미지 처리, 게임에 맞춰 이러한 작업의 효율성을
높이는 SIMD 기술을 받아들인 점이다. 이미 아키텍처의 큰 진화는 펜티엄 프로에서 이뤄 냈으며, 그 이후에 나온 CPU는 이 아키텍처
를 잘 다듬고 뛰어난 공정 기술의 혜택인 빠른 작동 속도를 이끌어내 사용자들의 마음을 사로 잡았다.
끊임없는 질주 펜티엄 4와 그 불편함
펜티엄 프로부터 시작된 P6 아키텍처는 세 세대를 걸쳐 그 역할을 충분히 해냈지만 인텔도 새로운 아키텍처를 고민해야만 했고,
그 결과물인 2000년에 새롭게 선보인 펜티엄 4는 P6의 마이너 업그레이드가 아닌 완전히 새로운 아키텍처, ‘넷버스트(Netbust)’
를 처음 선보인 CPU가 되었다.
넷버스트 아키텍처의 특징을 한 마디로 정리하면 ‘작동 속도를 더욱 빠르게’ 만드는 것이다.
파이프라인의 단계가 많아지면 많아질수록 같은 공정 기술을 써도 작동 속도를 높일 수 있는데, 펜티엄 4는 처음에는 20단계,
나중에는 31단계까지 파이프라인 단계를 늘렸다. 기껏해야 10개 수준인 펜티엄 III보다 훨신 많은 단계를 거쳐 명령 실행이
이뤄지게 되는데, 이렇게 파이프라인의 단계가 늘면 작동 속도는 빨라지지만, 만일 잘못 실행한 명령이나 데이터가 있으면 그
작업을 취소하고 처음부터 최고 31단계의 처리 과정을 다시 밟아야 하기에 클럭 당 실행 명령 수(IPC)가 떨어지는 문제가 생긴다.

인텔은 처리를 잘못 하는 실수를 줄여주도록 분기 예측(Branch Prediction) 효율성을 높였고, 새로운 분기 예측 기술과 더 빨라진
작동 속도를 더하면 넷버스트 아키텍처 CPU가 P6 아키텍처 모델보다 더 좋은 성능을 낼 것으로 예상했다. 여기에 CPU와 칩셋을 잇는
시스템 버스 속도를 종전의 최고 3배 수준으로 높이고 넷버스트 아키텍처에 맞춘 SSE2 기술을 더해 더욱 성능을 끌어 올렸다.
1.4GHz를 첫 모델로서 출발한 펜티엄 4는 공정 기술을 한번 더 바꾼 노스우드 코어 모델까지 큰 무리 없이 인텔의 생각대로 빠르게
속도를 끌어 올렸다. 그 사이 시스템 버스 속도는 더 빨라지고 2차 캐시 메모리 용량은 더 커졌으며 CPU 코어 하나로 두 개의
스레드(Thread)를 처리할 수 있는 가상 듀얼 CPU 기술, ‘하이퍼스레딩’이 첫 선을 보였다.
이러한 변화는 펜티엄 4의 성능을 사람들이 납득할 수 있는 수준 이상으로 높이는 데 큰 역할을 했다.
그렇지만 펜티엄 4를 내놓을 때의 생각은 몇 년만에 벽에 부딪혔는데, 더 이상 무어의 법칙이 듣지 않게 된 것이다.
무어의 법칙은 18개월마다 반도체의 속도는 두 배 빨라진다는 것인데, 130nm 공정 기술까지는 무어의 법칙을 뒷받침하기에 별
어려움이 없었지만, 90nm 공정부터는 이론에 훨씬 미치지 못하는 결과를 낳았다. 전력 소비량과 반도체 크기는 생각만큼 줄지
않았고, 이 때문에 작동 속도를 높이는 데 어려움을 겪었다.

바로 3세대 펜티엄 4 코드명 ‘프레스콧’이 그 주인공이다. 최고 4GHz에 가까운 작동 속도를 내는 데 성공했지만, 실질적으로 CPU의
성능 증가 속도는 눈에 띄게 줄어들었고, 그에 비해 발열과 전력 소모량은 엄청나게 늘었다. 때마침 불어닥친 전 세계적인 에너지
절약 열풍은 속도 만능 주의를 버리고 CPU 아키텍처를 ‘효율성’ 위주로 바꾸게 만드는 힘이 되었다.
결국 인텔은 65nm 공정 펜티엄 4 계획(일명 테자스)을 버리고 조금씩 개발을 하던 새로운 아키텍처를 빠르게 현실로 옮기는 결정을
내렸다. 바로 ‘코어 아키텍처’다.
코어 아키텍처로 연 에너지 중심의 르네상스 시대
코어 아키텍처는 펜티엄 4 시절에 나온 노트북 PC용 CPU, 펜티엄 M에서 쓰던 ‘배니어스 아키텍처’에 뿌리를 둔다.
펜티엄 M은 펜티엄 III가 쓰던 P6 아키텍처를 뿌리고 펜티엄 4의 장점인 빠른 시스템 버스와 멀티미디어 기술을 더했는데,
작동 속도는 펜티엄 4에 한참 미치지 못했지만 성능은 펜티엄 4에 그리 뒤지지 않고 전력 소비량도 적어 인기가 많았다.

2006년 코어2 듀오의 발표와 함께 첫 선을 보인 코어 아키텍처는 P6 아키텍처를 그 어머니로서 삼고 있지만 여기에 넷버스트의
장점을 더해 더 좋은 방향으로 이끌어냈다. P6 시절보다 조금 늘어난 14 단계 수준으로 줄인 파이프라인 단계는 CPU 작동 속도를
2GHz 이하로 끌어 내렸지만, 전력 소비량을 줄이고 실제 성능을 두 배 가까이 작동 속도가 빠른 빠른 펜티엄 4 수준까지 끌어 올렸다.
여기에는 명령 처리의 효율성을 높인 Micro-Ops 설계와 프레스콧 코어 펜티엄 4 CPU에서 선보인 SSE3 멀티미디어 기술, 넉넉한
2차 캐시 메모리, 그리고 펜티엄 4에서 가져온 고속 쿼드 펌프 시스템 버스의 역할이 컸다. P6 아키텍처에 없던 이러한 추가 기술은
코어 아키텍처를 ‘P6 아키텍처의 재탕’이 아닌 ‘P6와 넷버스트 아키텍처 모두의 공식 후계자’로서 인정할 만큼 좋은 성능을 보여
주었다. 1.86GHz 속도를 갖는 코어2 듀오가 2.8GHz 속도를 내는 펜티엄 4 또는 펜티엄 D보다 성능이 좋을 정도로 코어 아키텍처의
모험은 성공을 거두었다.

또한 펜티엄 D CPU에서 처음 선보였고 코어2 듀오에서 널리 쓰인 듀얼코어 기술은 코어 하나의 성능에 목을 매달던 과거의 CPU와
다른 ‘멀티 코어(Multi-Core)’로 눈을 돌리는 계기가 된다. CPU를 두 개 또는 그 이상 병렬로서 연결하는 SMP(대칭형 멀티 프로세서)
는 비록 절대 작동 속도는 빨라지지 않지만 한 번에 많은 작업/스레드를 처리할 수 있어 많은 작업을 동시에 하거나 멀티 스레드 설계를
한 작업을 하면 CPU 하나를 쓸 때보다 성능이 좋아진다.
작동 속도를 높이는 데 집착하던 P6나 넷버스트 아키텍처와 달리 과거의 아키텍처의 장점만을 살린 기본 구조와 멀티코어 기술을
바탕으로 한 코어 아키텍처 CPU는 철저히 ‘에너지 효율성’을 따졌다. 코어2 듀오 CPU는 열 설계 전력(TDP)는 65W 수준에 불과
하지만 과거의 130W를 넘나드는 수준의 펜티엄 D CPU 이상의 성능을 냈으며, 줄어든 발열은 쿨러의 소음까지 줄여 ‘조용하고
유지비 부담이 적은 CPU’라는 좋은 기억을 남겼다.
이런 인텔의 노력과 경험들을 녹인 최신 프로세서가 바로 코어 i5, i7로 이름 붙여진 린필드 프로세서다.