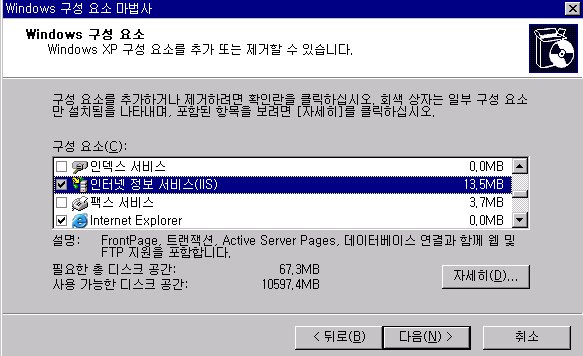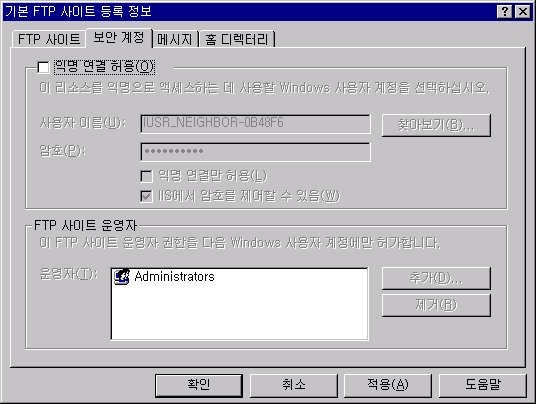여기에서는 내 PC가 아닌 다른 PC에서 작업을 하는 경우에 파일 복사 같은 것이 아니라 ftp를 이용하여 간단하게 파일을 전송해서 사용을 하는 방식으로 사용을 한다. 그럼 하나 하나 설정을 하면서 살펴보기로 한다.
먼저 [제어판]->[프로그램 추가 삭제]->[windows 구성 요소 추가 삭제]->[인터넷 정보 서비스[IIS]]을 선택을 한다. 그럼 아래 그림과 같은 화면이 된다.
[그림 2] IIS 선택 이미지
그 후에 자세히를 누르면 아래 그림과 같은 이미지가 나타난다.
[그림 3] IIS 자세히 선택 화면
[ 그림 3]에서와 같이 File Transfer Protocol(FTP) 서비스와 World Wide Web 서비스를 선택을 한다. 그러면 아마 Windows XP CD 넣으라는 화면이 나오는데 CD넣고 설치를 하면 된다. 일단 설치를 한 후에 IP로 http를 해본다 되는지 확인을 하기 위해서 그러면 아마 방화벽 이런게 없다면 작업중이라는 화면이 보일 것이다. 만약 방화벽이 설치되어 있어서 연결이 안된다면 다음과 같은 방법으로 해결을 하면 된다.
[제어판] -> [방화벽] ->[일반 탭] 에서 사용 안함을 선택을 한다. 또한 하나의 Tip이 있는데 이건 네이버 블로그 나도 HD영상을 갖고 싶다에서 찾은 방식인데 [제어판]->[방화벽]-[고급]-[네트워크 설정]-[설정] 선택을 해서 아래 그림과 같이 선택을 해주는 방법도 있다.
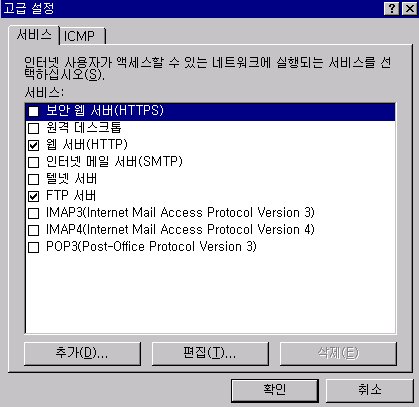
[그림 4] 방화벽 고급 탭의 고급 설정
일단 여기까지가 기본 설정이다. 그 다음에 설정을 해주어야 하는게 바로 FTP 설정인데 이거 상당히 귀찮코 빡세다. 젠장이다.
먼저 [제어판] – [관리 도구] – [인터넷 정보 서비스] – [FTP 사이트] –[기본 FTP 사이트] 에서 속성을 누른 후에 보안 계정 탭에서 익명 연결 허용을 선택 해제를 한 뒤 적용을 누른 후 확인을 누른다. 그림은 아래와 같다
.
[그림 5] 익명 연결 허용 삭제
이제 폴더 옵션에서 모든 사용자에세 동일한 폴더 공유 지정을 해제를 해 준다. 이제 ftp를 기본으로 사용할 폴더로 이동을 하여 속성을 누른 후에 공유 폴더를 설정을 하면 된다. 그림은 아래와 같다.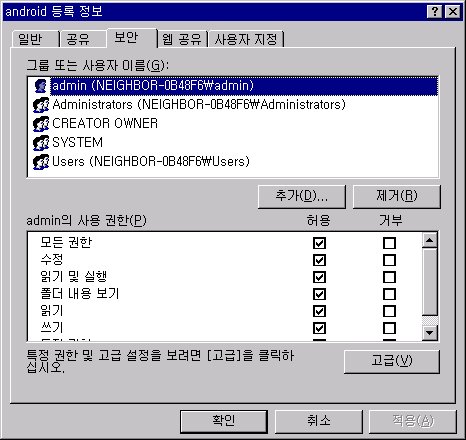
[그림 6] 사용자 권한
위의 그림에서 만약 계정을 추가하고 싶으면 추가를 해주면 된다. 또 한가지 파일 전송 오류가 나는 경우에는 용량 제한이 걸려있는지 확인을 해 보고 또한 FTP 서버 폴더로 사용할 폴더의 권한을 확인을 해 볼 필요가 있다.
'Programming > tool' 카테고리의 다른 글
| 02) [DNS for XP] BIND9에서 named.conf, zone 파일 설정 (0) | 2010.03.19 |
|---|---|
| 01) XP에 DNS 설치 (0) | 2010.03.19 |
| VS2008로 작성한 프로젝트를 VS2005열기 (0) | 2010.03.18 |
| Visual Studio 2008 설정 (0) | 2010.03.18 |
| NSIS 값 읽어오기 (0) | 2010.03.18 |